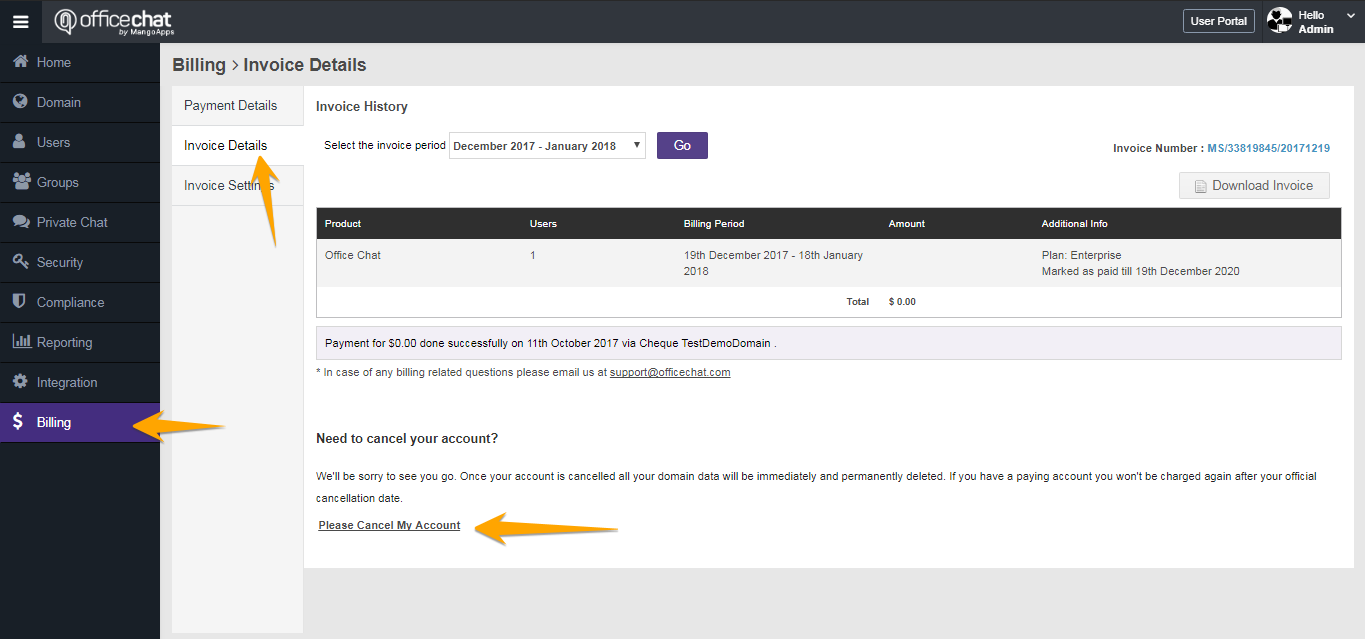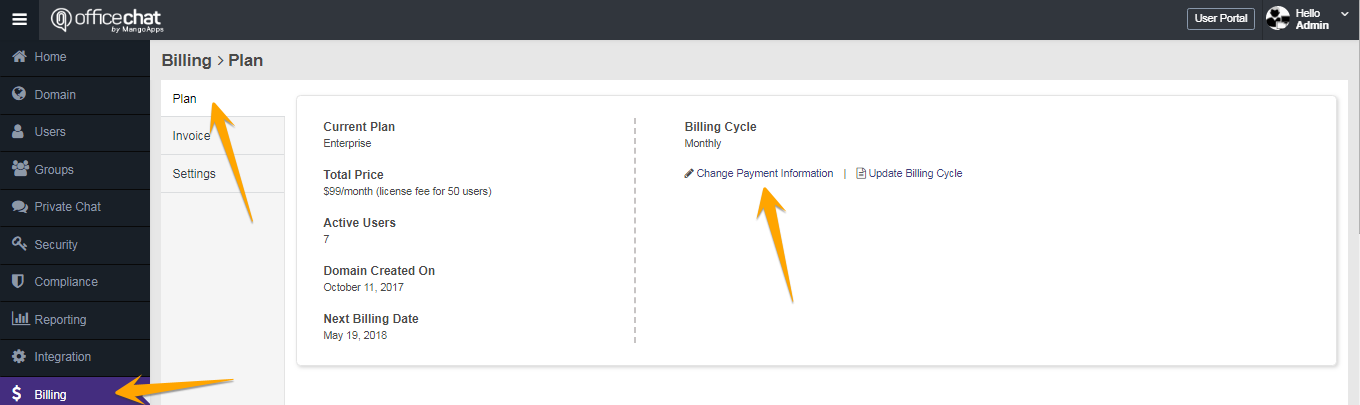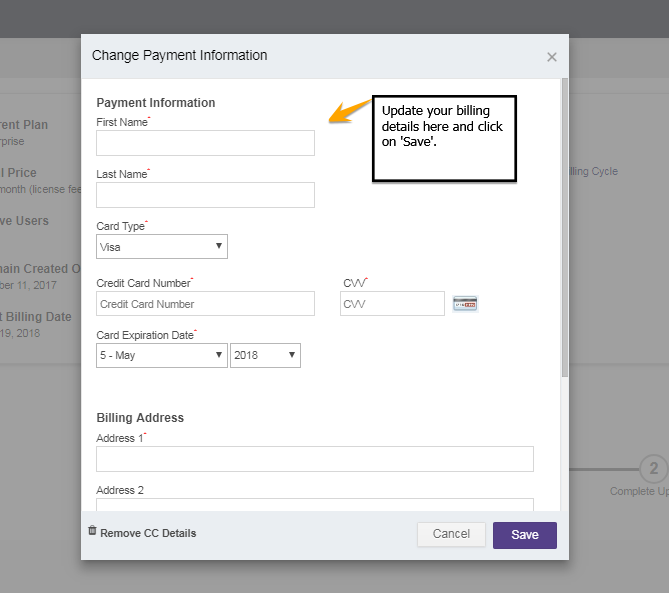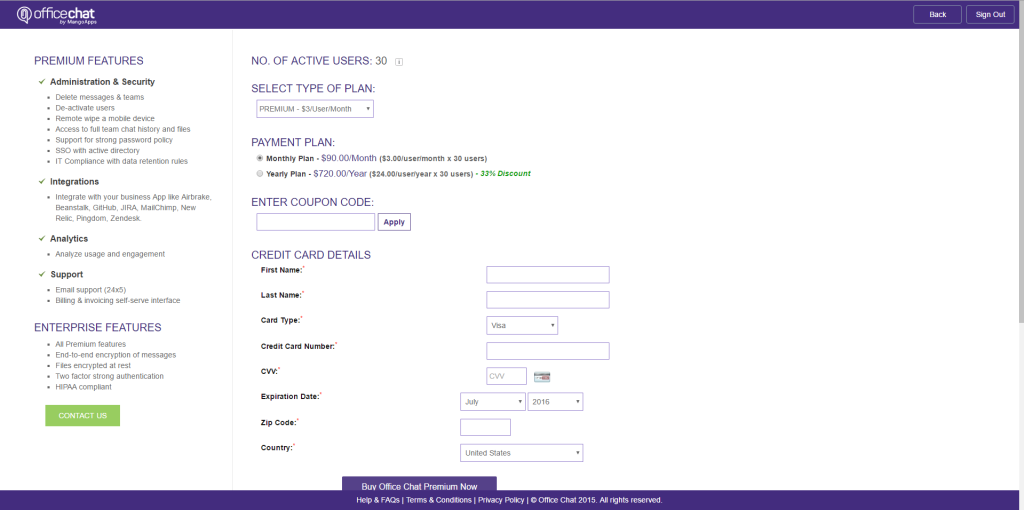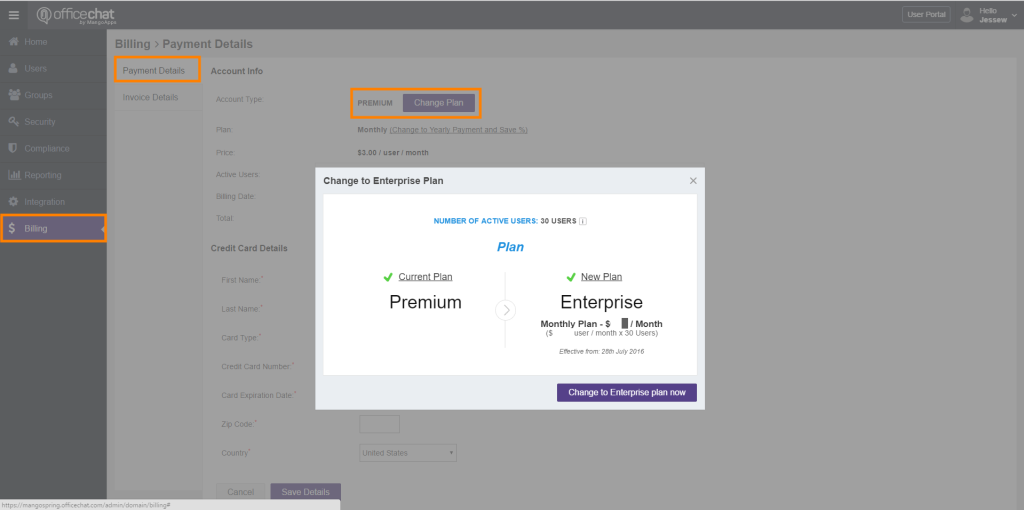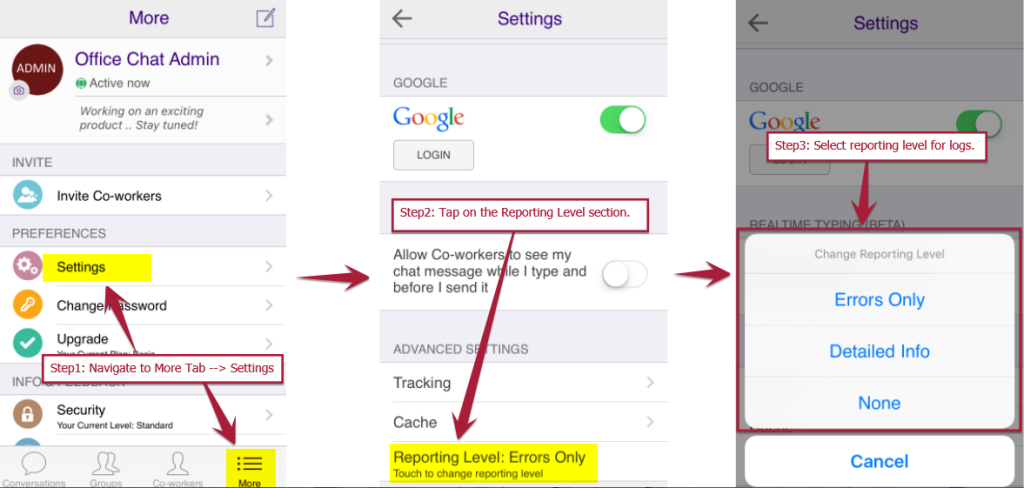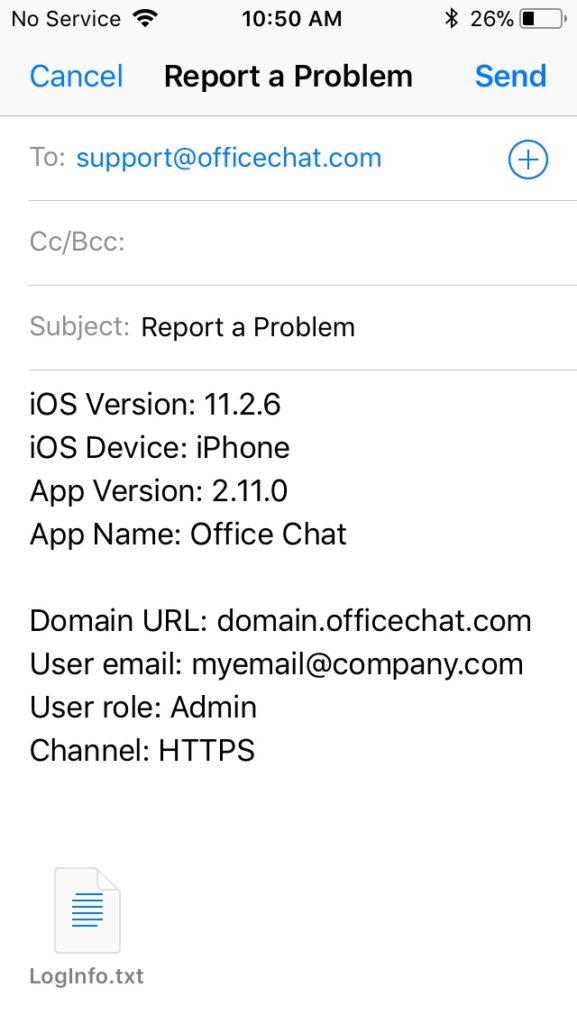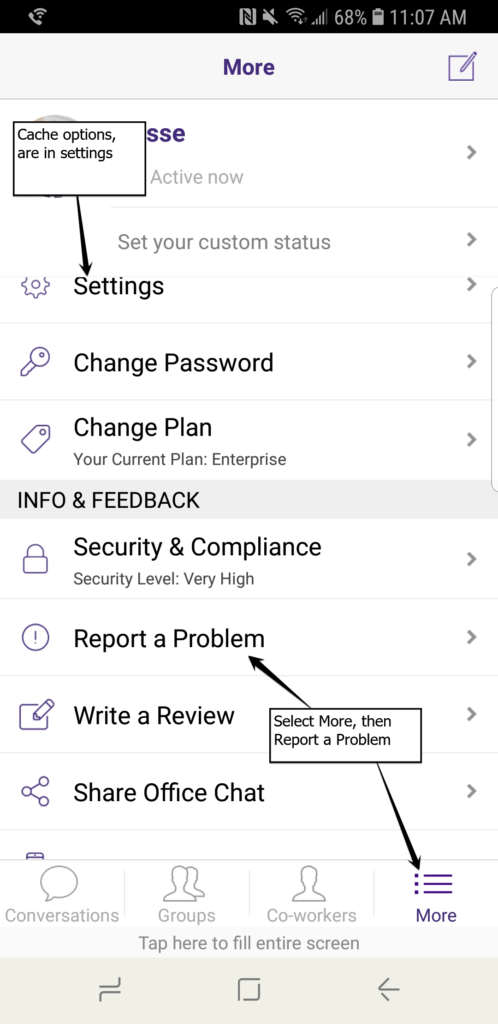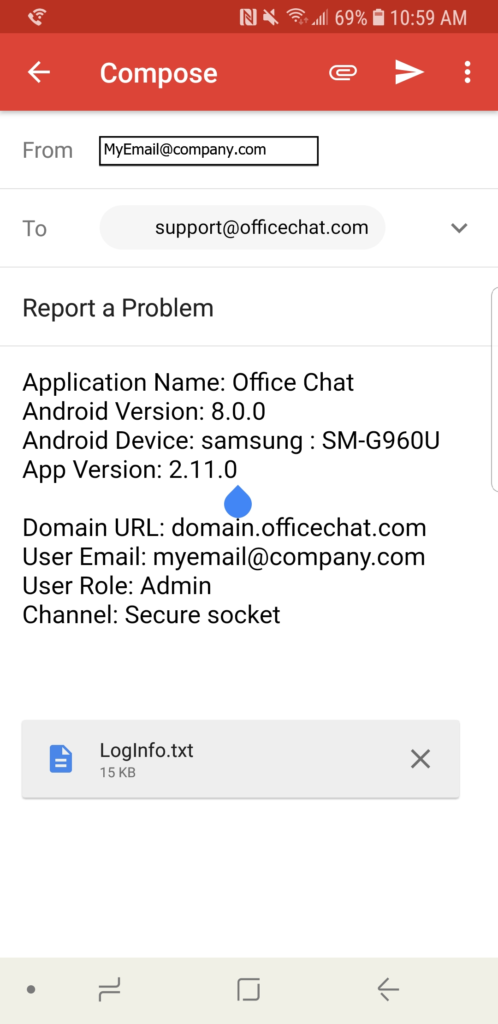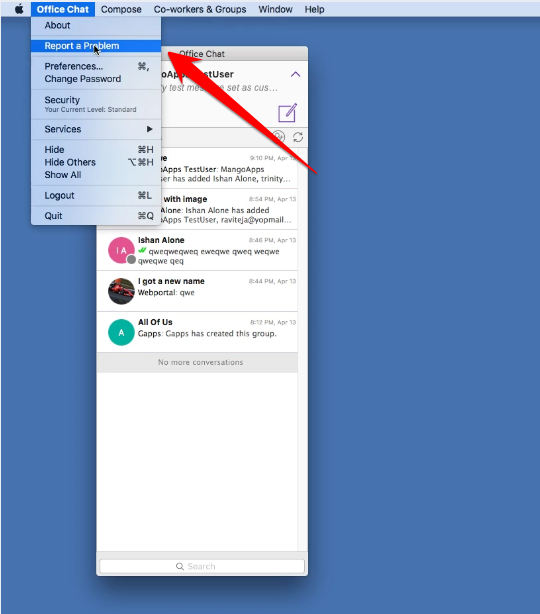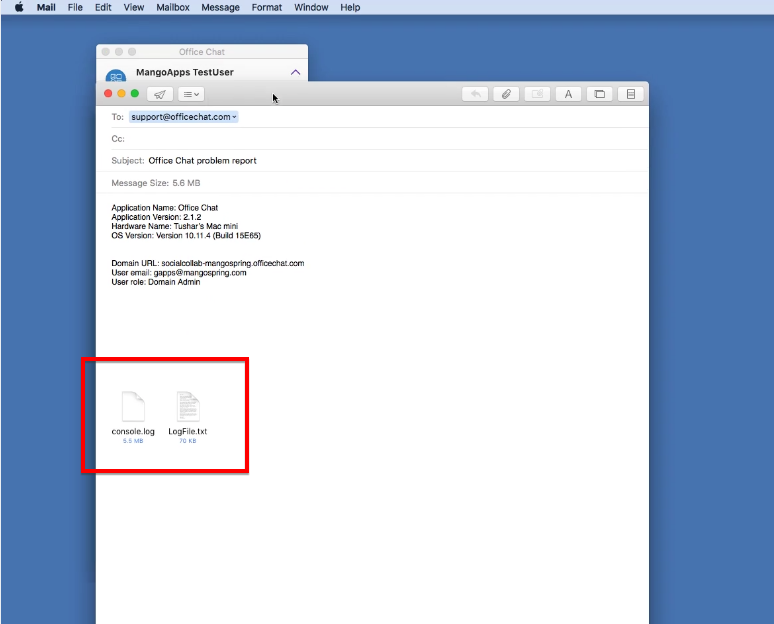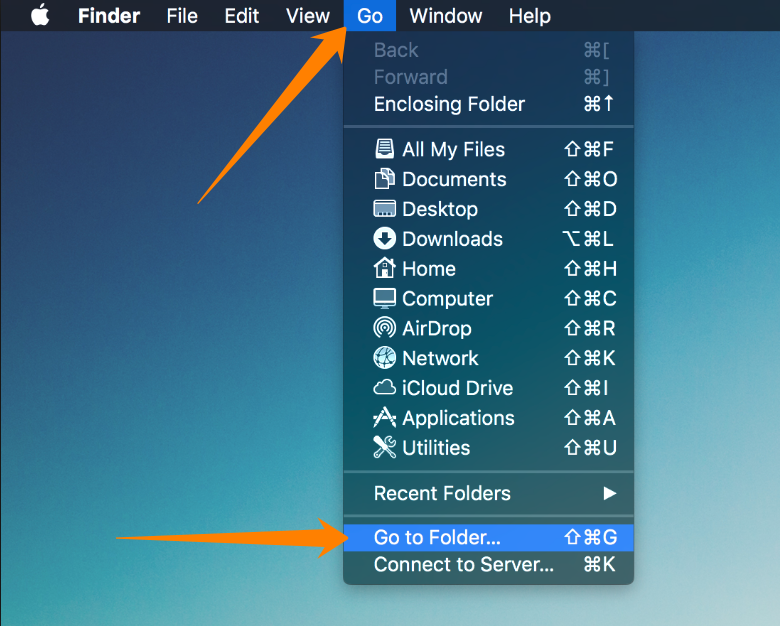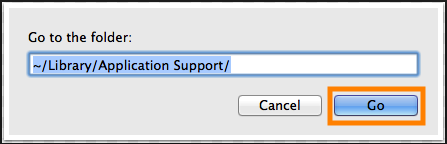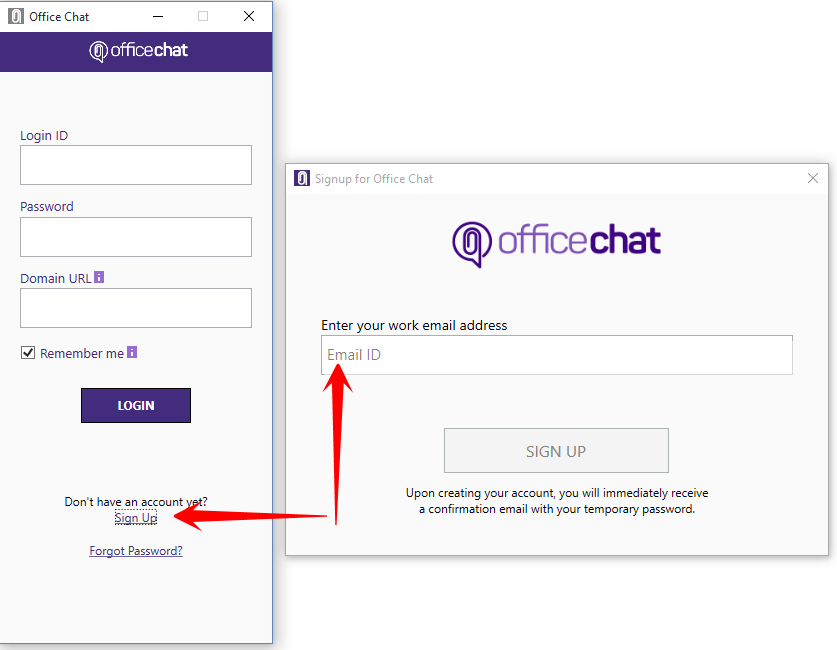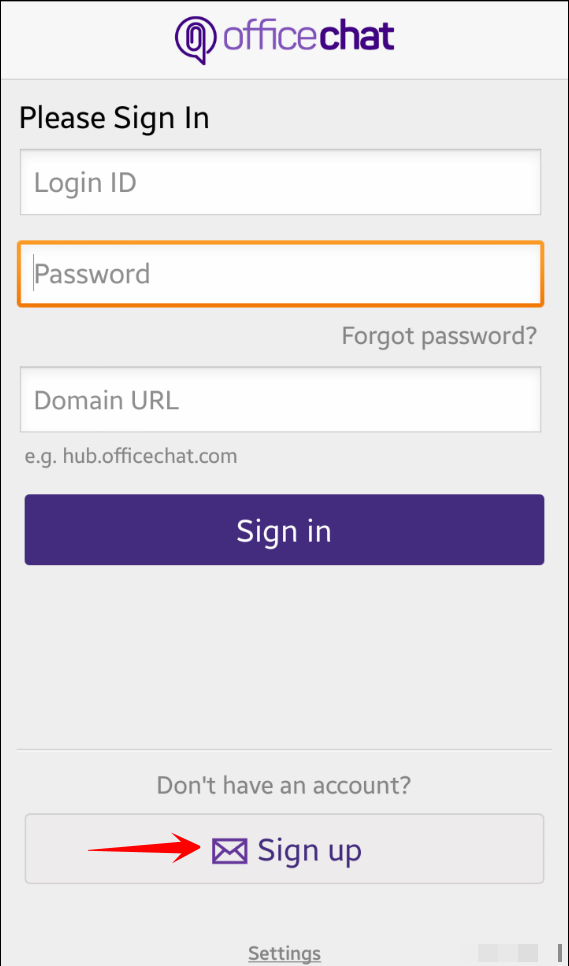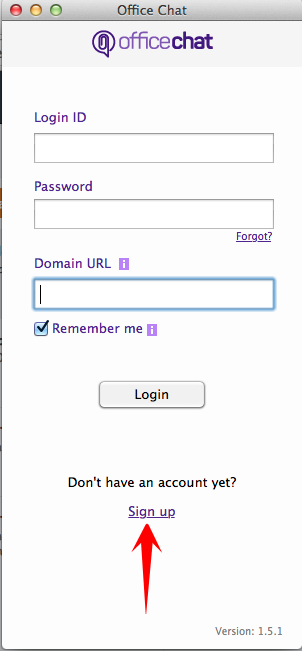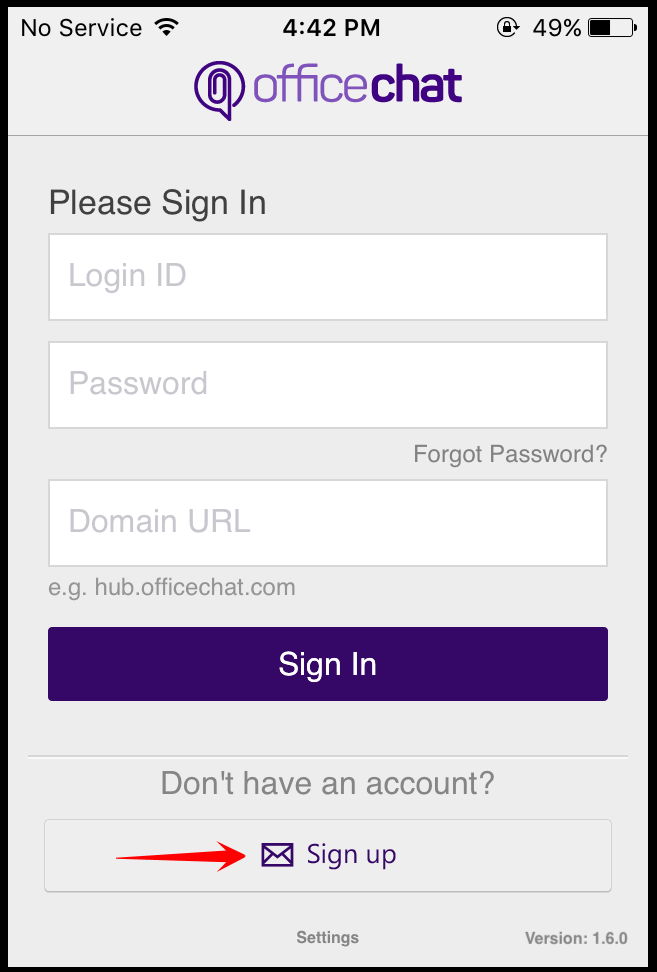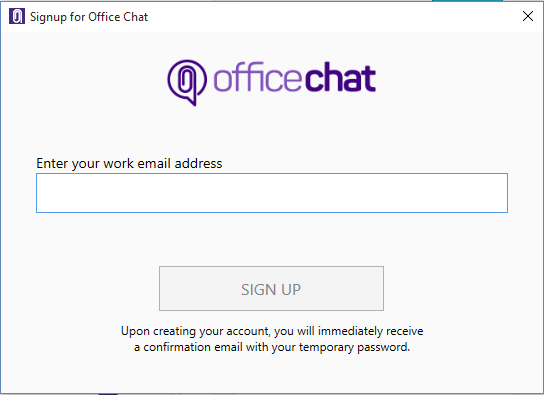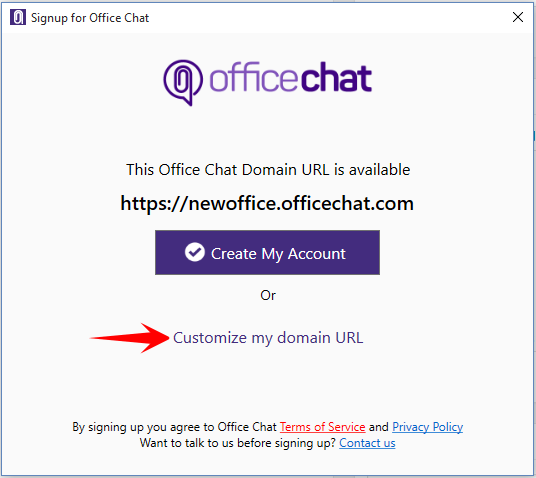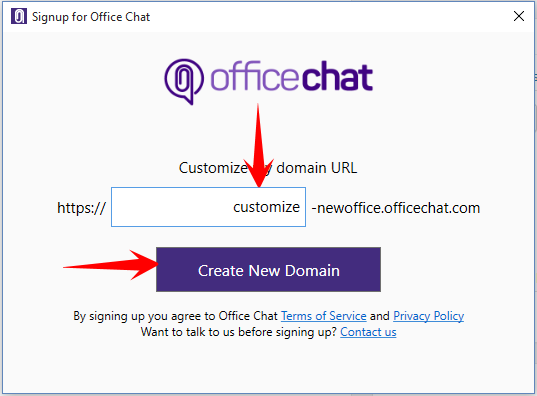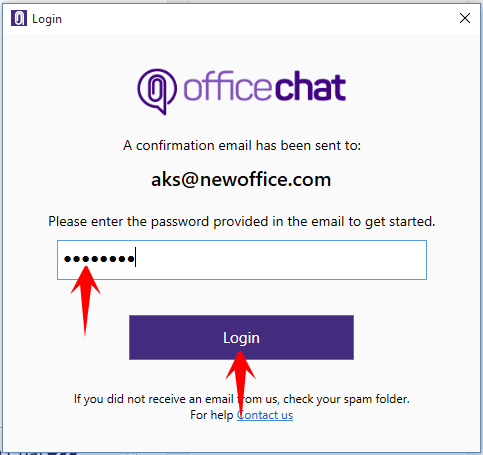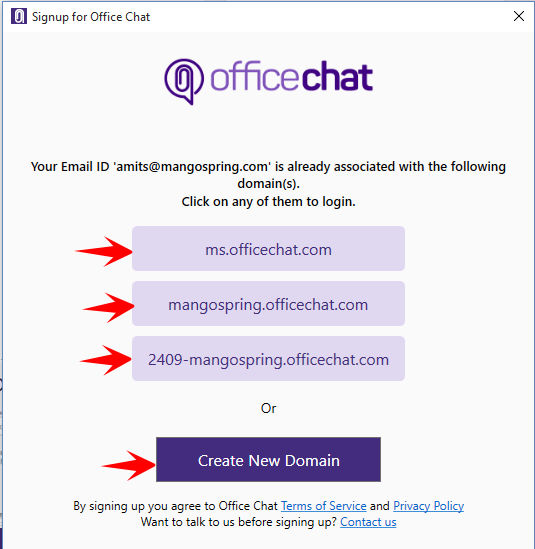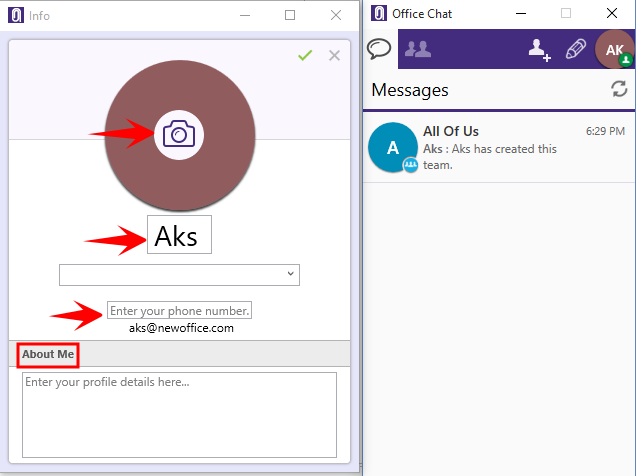Data in cancelled plans is permanently and irreversibly deleted from the server. Please make sure that you inquire about backing up your Office Chat data in case this capability is available at a later time.
Is there a long-term contract?
Office Chat has two subscription plans:
- Monthly
- You pay in advance per month and can cancel any time. Canceling in the middle of your monthly term does not incur a refund of any kind.
- Yearly
- You pay in advance for a year and can cancel any time. Canceling in the middle of your yearly term does not incur a refund of any kind.
** If a multi-year contract is required, please contact Office Chat Sales: (425) 474-9950
How do I cancel my Office Chat account?
We’ll be extremely sorry to see you go. However, if you would still like to delete your Office Chat account follow instructions here:
- Login to your Office Chat account from the web.
- Navigate to the admin portal then click on “Billing” -> “Invoice Details”
- Click on “Please cancel my account” please ensure you state the reason why you wish to cancel along with your feedback & suggestions
Kindly note, once your account is cancelled all your domain data will be immediately and permanently deleted. If you have a paying account you won’t be charged again after your official cancellation date.
How do I change my billing information?
To change your billing information in Office Chat:
- Sign in to Office Chat on the Web then navigate to the admin portal
- Click on “Billing” from the left-hand navigation.
- Under ‘Plan’ tab, click on ‘Change Payment Information’
- Change and enter valid credit card details and click on “Save” button.
How do I change my billing contact information?
To change your billing contact information:
- Use a web browser to log into your Office Chat domain.
- Navigate to the admin portal
- Click on the “Billing” from the left navigation and then on ‘Settings’ tab
- Change the details listed here then click “Save”:
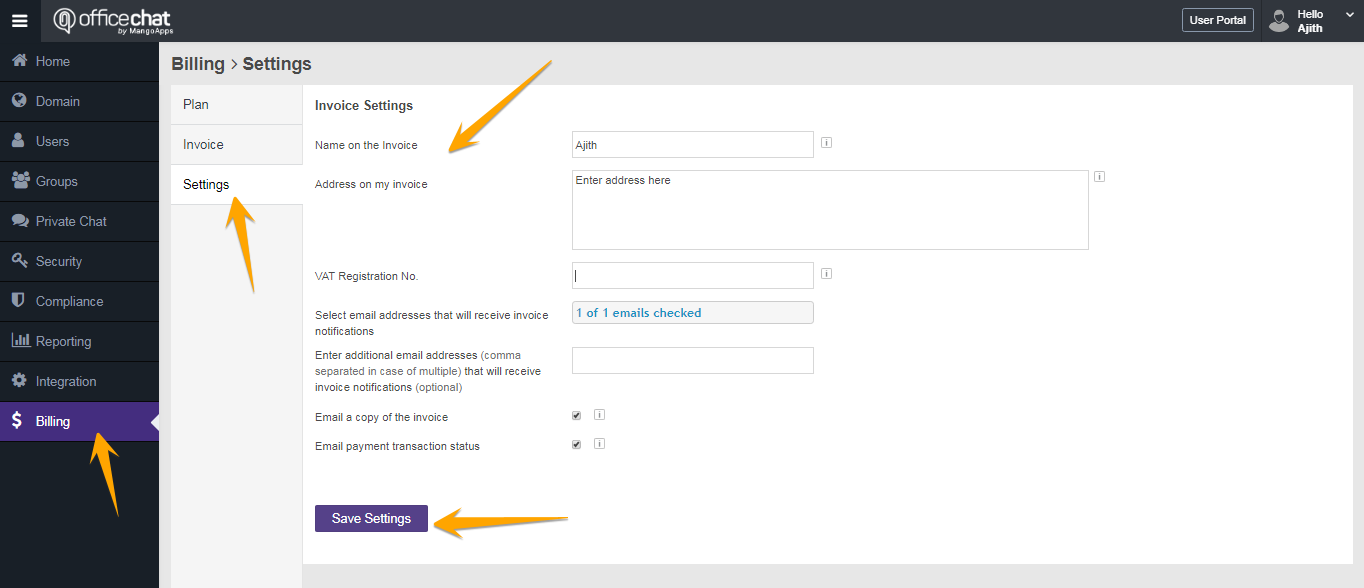
Can I cancel or change my plan anytime?
Yes, you can change or cancel your paid or free Office Chat subscription any time.
From Basic you can click on the admin button if you are the account owner. This will take you to a payment page.
From Premium or Enterprise you can change your plan in the admin portal. Under billing > Payment details, select “Change Plan”
If you have a Basic plan and need to delete your Office Chat. Or you have a Premium or Enterprise account and need to revert to a Basic plan. Please have the account owner send us an email at Support@Officechat.com
Please include what you need performed and the domain name.
Lastly to cancel your paid for account, see this article here
How do I enable logging and report a problem?
Logging helps support diagnose the issue quickly if there’s a problem with Office Chat. To enable it, choose the platform below and follow the steps:
iOS
- Tap on “More” and tap on “Settings”
- On Settings screen, scroll down and tap on “Reporting Level” and select the reporting level for logs.
- By default, reporting level is set to “Errors Only”. It is advisable not to set the reporting level to “None”
- Once this is done, please click on More Tab –> Report a Problem. Enter additional information (if any) in the auto-composed email and send the email.
The next screen will pull up the report to send, typically the defaults are fine but ensure your recipient information is correct one to use in the “user email:” section.
Android
In Office Chat Android, by default, reporting level is set to “Errors Only” and cannot be changed. The steps are mostly the same as iOS seen above. Select More > Report a Problem. as before ensure your recipient information is correct one to use in the “user email:” section.
Office Chat for Windows
Go to Office Chat Settings –> Preferences –> check the checkbox for “Enable debug logs” and click OK button. Please refer the below video for steps:
Office Chat on Mac
Select Office Chat, now at the top menu bar select Office Chat,
from the drop down select report a problem.
Once selected an e-mail box will appear with the logs attached.
MAC OS, an alternative method to send the Logs.
Open the “Go to Folder” menu
1. Open the Finder
2. Go to the Menu Bar and open the “Go” menu.
3. Select the entry “Go to Folder…”
Enter the path to the Application Support folder.
1. Copy and paste the following path in the the “Go to Folder” text field.
~/Library/Application Support
2. Then click on “Go” to open the folder.
Next is to locate com.mangoapps.officechat folder and ZIP the log folder and send it to support@mangoapps.com or attach it to an existing ticket.
How do I send Windows client logs to support team?
To send the Office Chat Windows client logs to support:
- From the bottom of the Windows client, choose the “Gear” menu (settings icon)
- Your email client should open with everything filled in and the logs attached. You can enter the issue description. Once done, send the email.
Please refer this short video which demonstrates sending of logs:
If the email client is not configured, go to Start > Run > type %appdata% > navigate to “Office Chat” folder > Zip the “Logs” folder, attach it to an email and send it to support@officechat.com
Once support receives the logs, you should receive an email confirming they were received and that the team will investigate and fix the issue.
What are the minimum system requirements for Office Chat Desktop and Mac Clients?
For Windows, Office Chat is certified to run on Windows 7 & above on a computer/laptop with 4 GB RAM at least.
For Mac, Office Chat is certified to run on Mac OSX 10.6 or higher on a computer/laptop with 4 GB RAM at least.
A good internet connection is also required for smooth functioning of Office Chat.
Office Chat Quick Start Guide
What is Office Chat?
Office Chat is a secure mobile messaging service for the business world designed for fast, action-oriented communication in teams and one-to-one. Communicate with pictures, files, videos and audio messages. Cross-platform messaging on Web, iPhone, iPad, Android and Windows Desktop has never been easier. With a long-term focus on high employee engagement, Office Chat quickly makes messaging the preferred medium for workplace communication.
Gettings Started with Office Chat video?
The Office Chat Client
The Office Chat client is the easiest to get started with and start communication with your teams and colleagues. Download the app from http://officechat.com/office-chat-download, just sign up, sign in, and get down to business communication.
Click on the Sign up button on the respective platform to star the Sign-up process
1. Web
2. Windows Desktop App
3. Android
4. Mac
5. iOS
Enter your email ID and click Sign Up.
By default, your Office Chat domain will be created with your email domain name and apprehend it with .officechat.com.
For example, if your email ID is abc@xyz.com then your default Office Chat domain created will be xyz.officechat.com. However, you will have the option to customize your domain URL. Click “Customize my domain URL
The system will prompt you to create a custom domain URL. Type the URL you want for your Office Chat domain and click “Create New Domain”
A new window will open asking you to type the password. As a security measure, you’ll receive an email with your temporary password. Use that password to sign in for the first time.
If the email ID is already a part of an existing Office Chat domain, the system will prompt you for the same asking you to login to that domain. If you still wish to create a new domain, click on the button “Create New Domain”
Once you are signed into Office Chat for the first time, you will be prompted to fill in the details about yourself to show up in your Office Chat profile. You can upload your profile photo, Change your Display name, change the status, Enter your phone number and a little description about yourself. These are not mandatory fields so a user can close this window in case he/she does not want to update the same.
You are all set to start inviting your friends and colleagues to start chatting with them along with sharing files/documents/videos/audios.
You will notice a default team created with the name “All of Us”. Any user whom you or your colleague invite will automatically become a member of this team letting you or anyone chat with all of them together.
Invite Colleagues to Office Chat
Inviting colleagues to Office Chat is as easy as starting a chat and entering their email address. Invited colleagues get an email telling them where to go and what to do to log in to Office Chat to continue the conversation.
Even if they don’t log in or download a mobile or desktop client, they can respond to your conversation from the email that they receive. You’ll see their response in the conversation that you started.
Now, it’s the time to start inviting your friends/colleagues. To invite, follow the article here
Once you have invited all the users to be a part of your domain and those users have signed into Office Chat, you can start the collaboration through 1×1 chat, Team chat, and file sharing.
Office Chat Messenger
To start a chat…
- Go to the “Messenger” in Office Chat and choose the (pencil) “Start a Conversation” icon.

- Start typing an email address or colleague’s name or click the “Plus” sign to choose one or more colleagues that are already in Office Chat.
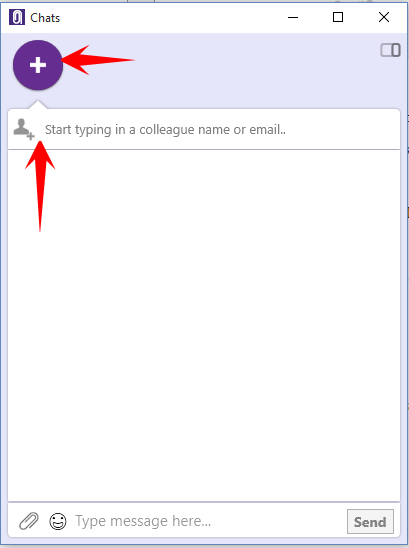
- Then just type your message.
It’s that easy, feel free to review this video with the same instructions.
Start chats.
If you have something you’re working on with colleagues, add them to Office Chat and start getting work done faster.
As colleagues get accustomed to working through Office Chat, teams will automatically start being formed just based on work collaboration.
Soon you’ll be able to quickly find the documents, pictures, videos, and audio associated with that team from anywhere… on desktop, on iPhone, iPad, or Android.